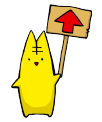Comic Studioに関する注意事項
Comic Studioでデータを作成していただく際に、特に注意していただきたい箇所を紹介していきます。
原稿用紙の設定方法
新規で作成される際にまず原稿用紙を設定しますが、ここでは二種類の方法を説明します。どちらの方法でも仕上がりは同じなので、より作業のしやすい方を選んで使用してください。(クリックで画像拡大表示)
下記の設定方法はB5サイズでご入稿の場合です。
A5サイズの同人誌を作成される場合は、A5サイズの設定にて書き出しをお願い致します。(ご利用のサイズに合わせて書き出しをお願い致します)
あらかじめ用意されている用紙テンプレートを使用する場合(B5サイズの場合)
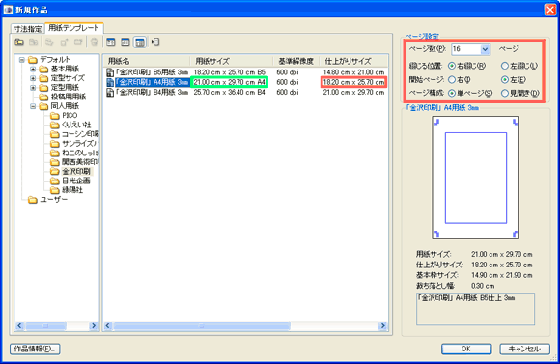
新規作品(又はページ)の画面で「用紙テンプレート」のタブを選択します。左側のフォルダ一覧から金沢印刷のフォルダを選択すると上図が表示されるので、表示される用紙のいずれかを選択してください。
注意していただきたいのが用紙サイズと仕上がりサイズです。例えばB5の本を作る場合、仕上がりサイズは182×257なので「金沢印刷」A4用紙3mmを使用します。→規格サイズ一覧
この時、用紙サイズと仕上がりサイズを間違えて「金沢印刷」B5用紙3mmを使用されないようご注意ください。こちらは仕上がりサイズ148×210のA5サイズの本を作るときに使用してください。
後は右上のページ設定を行えば設定完了です。綴じ方向などページ設定は本の仕様に応じて変更してください。
寸法指定でサイズぴったりの原稿用紙を使用する場合(B5サイズの場合)
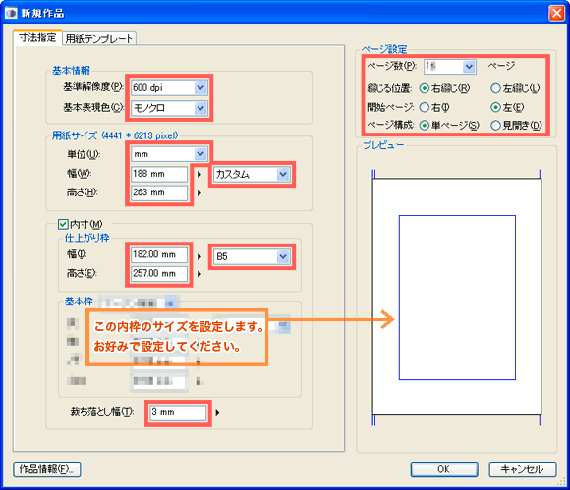
新規作品(又はページ)の画面で「寸法指定」のタブを選択します。上図を参考に設定を行ってください。「用紙サイズ」には塗り足しを含むサイズを、「仕上がり枠」は仕上がりサイズを入力してください。→規定サイズ一覧
※上図は右綴じB5サイズの本文データを作成する場合の設定です。用紙サイズおよび、ページ設定は本の仕様に応じて変更してください。
データの書き出し方
Comic Studioで作成されたデータはそのままの形式ではご入稿していただくことができませんので、入稿可能なファイル形式に書き出す必要があります。正しく書き出しが行われないと、塗り足しが無かったり、ガイドや下書きが完成画像に入るなど、意図したものとは違う仕上がりになってしまいますのでご注意ください。
尚、ここで説明している書き出しの設定はComic Studioでの作業が最終行程となるのを前提で行っております。この後に書き出したデータを他の画像ソフト(Photoshop等)で編集される場合は設定が異なることがありますので、必要に応じて変更してください。
各項目の説明(B5サイズの場合)
[ファイル]→[書き出し]→[画像ファイル(ピクセル指定)]または[画像ファイル(寸法指定)]を選ぶと下のダイアログが表示されます。どちらを使用しても書き出しは可能ですが、ここでは寸法指定で進めていきます。
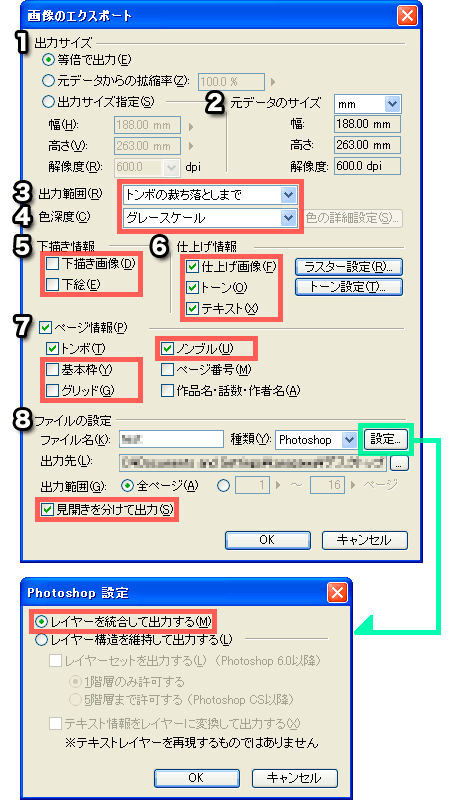
- 出力サイズ
等倍で出力してください。もしB5→A5や、投稿サイズ→B5等の縮小が必要な場合は当社で行いますので、縮小が必要なことを注文書の備考欄にご記入ください。 - 元データのサイズ
用紙サイズの数字が入っています。特に変更はありません。 - 出力範囲
「トンボの裁ち落しまで」が推奨ですが、「ページ全体」でも問題ありません。「トンボの内側まで」は選択しないでください。塗り足しが無い状態で書き出されてしまいます。 - 色深度
「グレースケール」か「モノクロ二階調」のどちらかを選択してください。 - 下書き情報
全てチェックを外してください。 - 仕上げ情報
全てチェックを入れてください。 - ページ情報
トンボ、ノンブルのチェックを入れて、基本枠、グリッドのチェックは外してください。ページ番号、作品名はどちらでも問題ありません。 - ファイルの設定
ファイル名(ファイル名は半角英数のみであまり長くならないように)を指定して、書き出すファイル形式を選択します。(psd推奨)Photoshop形式を選択した場合は上図のようにレイヤー統合も行ってください。
1ページごとにファイルが書き出されたことをご確認いただきましたら、後は各方法でご入稿くださいませ。 何かご不明な点がございましたら、お問い合わせ先までお気軽にお問い合わせください。