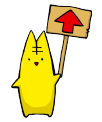SCREEN MultiStudio ドライバー用紙設定について
Wordなどで原稿を仕上がりサイズで作成した場合、SCREEN MultiStudioで変換後、塗り足しの無い状態に変換されてしまいます。断裁位置の外までイラストがあるものや、全面ベタや模様が入るものは下記の用紙設定を行ってください。断ち切る効果のない物は、こちらの設定は必要ありませんので、仕上がりサイズで作成してください。
※画像はSCREEN MultiStudio5.00の場合ですが、他のバージョンでも設定方法は同じです。
1.用紙設定を開く
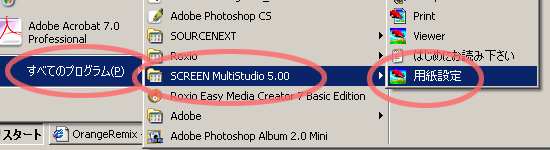
[スタート]→[すべてのプログラム]→[SCREEN MultiStudio]→[用紙設定]を開いてください。ダイアログが表示されます。使用しているドライバーのバージョンが選択されているかご確認ください。
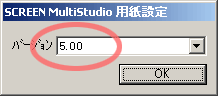
SCREEN MultiStudioに現在登録されている用紙設定の一覧が表示されます。
これに塗り足しのあるサイズを追加します。規格サイズ一覧→
2.用紙設定の登録
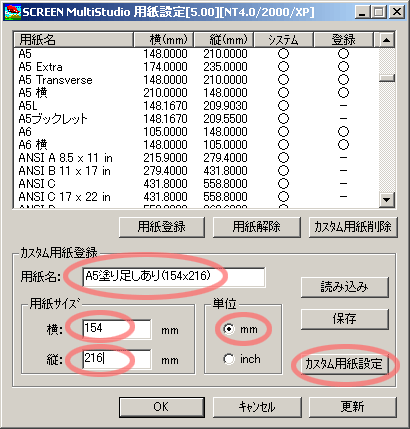
用紙名は何でも結構です。お客様の分かりやすい名前を入れてください。
用紙サイズ(ここでは仕上がりサイズA5で設定を行っております。)を入力後、[カスタム用紙登録]をクリックします。
3.登録完了
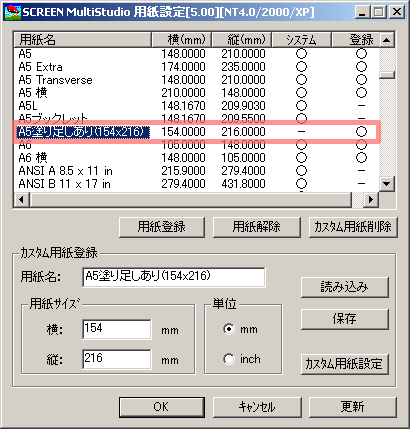
これで新しい用紙サイズが登録されます。用紙名一覧に、先ほど入力した名前が表示されているかご確認ください。
問題なければ[OK]をクリックして、用紙設定を終了してください。
この操作の後、Officeなどのアプリケーションは再起動してください。
4.Wordの設定をする
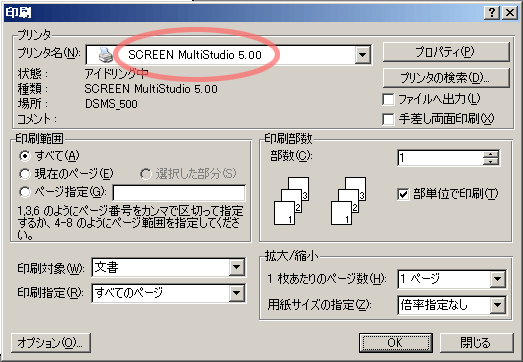
次にWordの設定です。文書を作成する前に「印刷」ウィンドウのプリンタ名をSCREEN MultiStudio5.00(vistaは6.00)を選択して、一旦閉じてから文章を流し込むようにしてください。文書編集後にプリンタを選択した場合、レイアウトが変わってしまうことがあります。印刷するファイルを開き、[ファイル]→[印刷(プリント)]の「プリンタ名」の項目に[SCREEN MultiStudio5.00]を選択。(vistaは6.00を選択してください。)プロパティをクリックしてください。
5.用紙サイズの選択
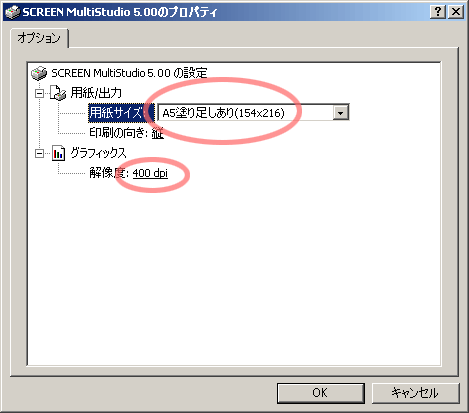
先ほど新たに登録した用紙サイズを選択、解像度を400dpiに設定してOKを押してください。
4の画面に戻るのでそのまま閉じてください。
6.ページ設定
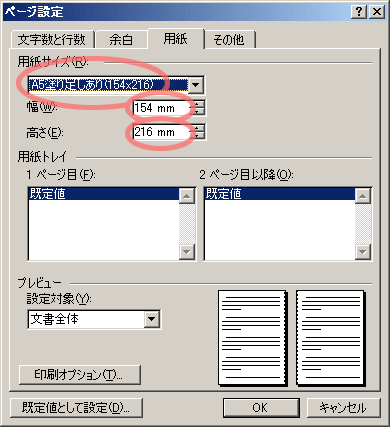
次に[ファイル]→[ページ設定]の[用紙]タブで用紙サイズを選択します。塗り足しを含むサイズに間違えがないか確認し、問題なければOKを押してください。設定は以上です。
上記の設定で印刷を行うと↓このようなファイルのどちらか一種類が作成されますので、これをメディアに保存して入稿してください。
| 非圧縮 | 圧縮 |
|---|---|
 |
 |
[ファイルへ出力]にチェックを入れると圧縮されません。
プリンタファイルを確認してみましょう。Viewerでドライバーから出力したプリンタファイルを開き、出力結果を画面上で確認することができます。(プレビューですので文字が粗い状態ですが印刷データはキレイな文字になっております)
稀に行数が変化することがありますので、必ず確認をお願いします。