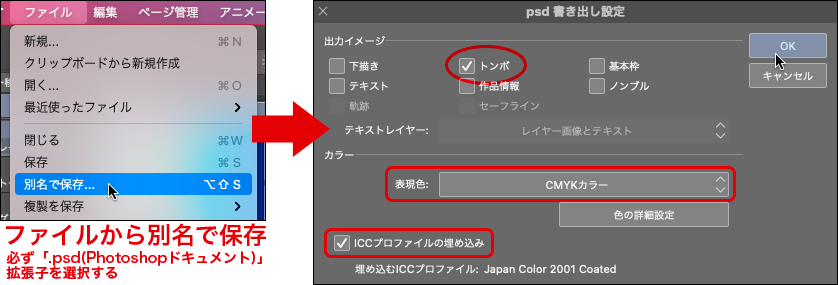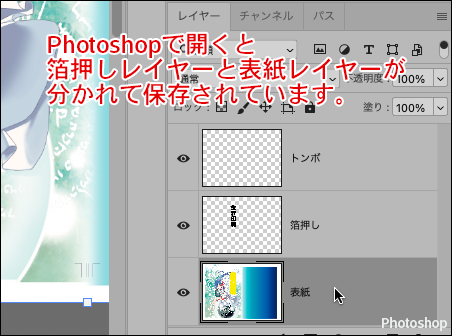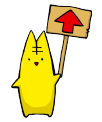CLIP STUDIOに関する注意事項(2024.01.23更新)
Comic StudioからCLIP STUDIOに移行される場合、または初めてCLIP STUDIOをご利用のお客様へ、新規作品の作り方や入稿用データの作成方法など注意点をまとめましたので、ご入稿前に必ずご確認をお願い致します。
弊社では、CLIP STUDIO独自の拡張子「.lip」「.clip」「.cmc」の拡張子ファイルでは受付ができません。
必ず「.psd(Photoshopドキュメント)」および「.tif(TIFF)」形式に書き出しをしてご入稿ください。
★必ずご確認ください★
CLIP STUDIOで「.psd」や「.tif」に書き出したデータは、入稿される前にもう一度CLIP STUDIOで開いて問題がないか確認を行ってください。書き出し後のデータは、CLIP STUDIO上で確認することが可能です。
※テキスト(セリフ・文字など)が入っていない
※グレースケールが意図せずにモノクロ2階調になっている
※ノンブル(ページ番号)が入っていない
※背景として出力されていない
※レイヤーが統合されていない
※書き出し時のエラーやバグ、不具合など
CLIP STUDIOの使い方については、株式会社セルシス(販売元)「CLIP STUDIO.NET」や創作活動応援サイトCLIPをご参考ください。
「CLIP STUDIO PAINT 使い方講座」や、「同人誌入稿用データ出力を使いこなす」も合わせてご参考ください。
★カラープロファイルの設定方法
作成を始める前に、「ファイル」→「環境設定」→「カラー変換」から「カラー変換設定」を行います。
・RGB → Adobe RGB(1998)
・CMKY → Japan Color 2001 Coated
・レンダリングインテント → 知覚的
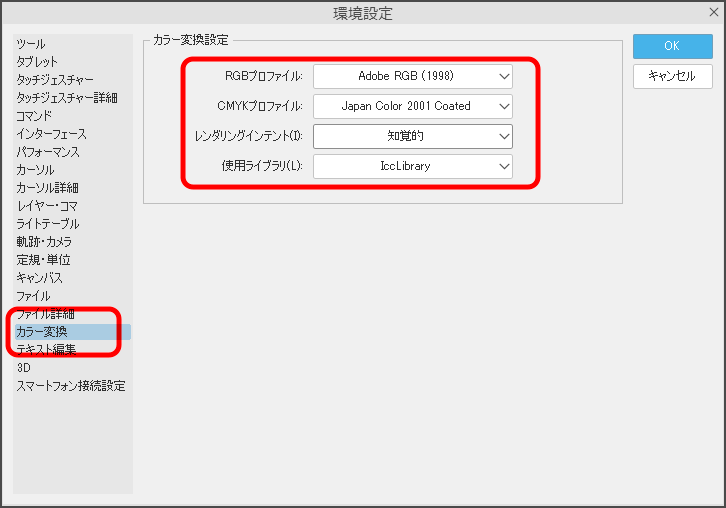
1,新規作成を選びます
メニューバーから「ファイル」→「新規」を選びます。
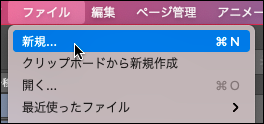
2,「同人誌入稿」を選びます
「作品の用途」項目で「同人誌入稿」を選びます。
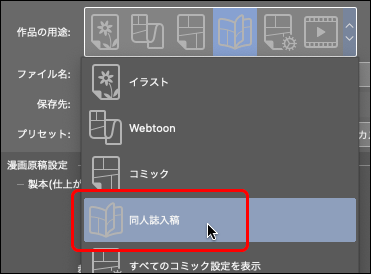
3,金沢印刷を選びます
「同人誌用設定」項目で「同人誌印刷所」→「金沢印刷」を選びます。
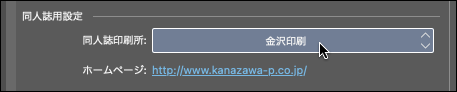
4,作成される漫画原稿の設定をします
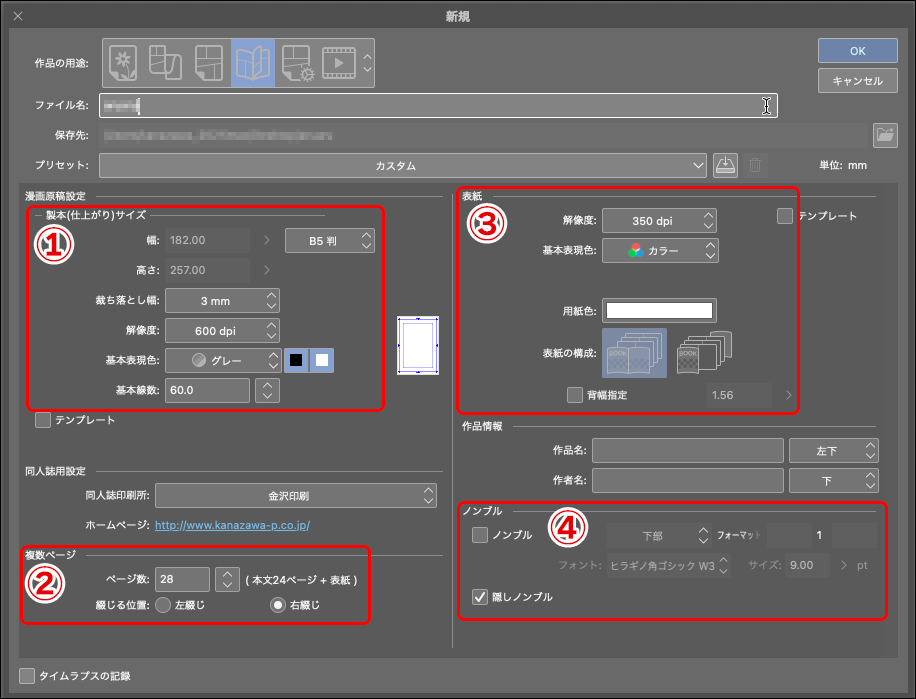
漫画原稿設定
(1)製本(仕上がり)サイズ
【幅・高さ】作成したい本のサイズを選びます。(例はB5判です)
【裁ち落とし幅】塗り足しの幅です。金沢印刷では、基本的に3mmです。5mmでも対応可能です。
【解像度】モノクロ本文は600dpiです。カラーの場合は350dpiです。
【基本表現色】本文用の基本表現色を選択します。(例はグレーです)カラー原稿の場合は「カラー」、モノクロ原稿の場合は「グレー」を選択します。グレーで作成している原稿を「モノクロ」設定にしてしまいますと、データ出力をする際に、ハーフトーン化してしまいますので必ず「グレー」を選択してください。
【基本線数】そのままで問題ありません。
(2)複数ページ
【ページ数】作成される本の総ページ数を設定します。表紙込みのページになりますのでご注意ください。
(例は総ページ28Pになります。表紙4枚分+本文24枚分)
【綴じる位置】本の綴じ方向を設定します。基本の漫画であれば「右綴じ」になります。(週刊少年ジャンプなどと同じです)
(3)表紙
【解像度】カラーの解像度は350dpiになります。グレー・モノクロ(1色・2色表紙)の解像度は600dpiになります。
【基本表現色】カラー表紙は「カラー」を選択、1色・2色表紙は「グレー」または「モノクロ」を選択します。
【用紙色】白で問題ありません。
【表紙の構成】表紙1枚もので作成される場合は繋がった状態のアイコンを選択してください。総ページに合わせて背幅が自動で設定されますので自動で設定する場合は「背幅指定」のチェックを外します。別々に作成される場合は、離れた状態のアイコンを選択してください。離れた状態のアイコンを選択しますと、背幅の指定はできません。自動設定の数値が違う場合は「背幅指定」に背幅数値を入力します。背幅が必要な場合は必ず設定してください。(背幅が必要な場合は必ず繋がった状態のアイコンをクリックしてください)
⇒金沢印刷の背幅表を見る ⇒金沢印刷の背幅計算フォーム
(4)ノンブル
【ノンブル】ページ番号を入れる設定を行います。ノンブル(本文のページ番号)は必ず表示してください。ノンブルが無いと乱丁・落丁の原因となります。ノンブル位置の指定ができます。ノンブルが絵に重ならないように注意してください。(黒ベタで消えるなど)
【隠しノンブル】ノンブルを目立たせたくない場合は、のど側(製本時に綴じる側)に表示すると目立ちにくいです。
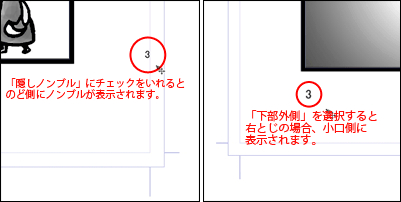
隠しノンブルの位置は仕上がり線より2mm離れた箇所(内側)にあるのがベストです。
CLIP STUDIOの隠しノンブル機能では、ノンブル位置の基本設定が仕上がり線の真横になります。その状態で入稿しても問題ありませんが、「B5からA5に縮小希望」等、原稿を縮小して作業する場合にノンブルが切れてしまいます。縮小を希望される際には、隠しノンブルの位置をオブジェクトツールで選択して、仕上がり線から2mm内側になるように調整をお願いします。
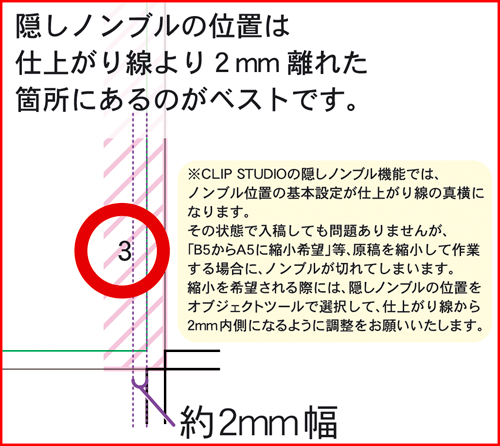
注意点
ノンブル設定時、両方にチェックを入れてしまいますと2重ノンブルになってしまいますので注意してください。
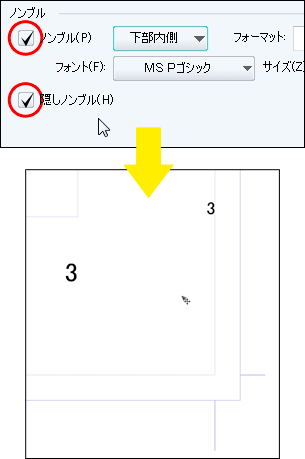
5,保存をします
設定が終わりましたら任意のファイル名(文字化けを避けるためにファイル名は半角英数16字以内で作成してください)を付けて「OK」ボタンを押します。
6,原稿を作成します
保存した「.cmc」を開きます。総ページ28Pの場合ですと、下記のようになります。

原稿用紙のルールについて
基本的に、アナログ原稿と同じルールになります。

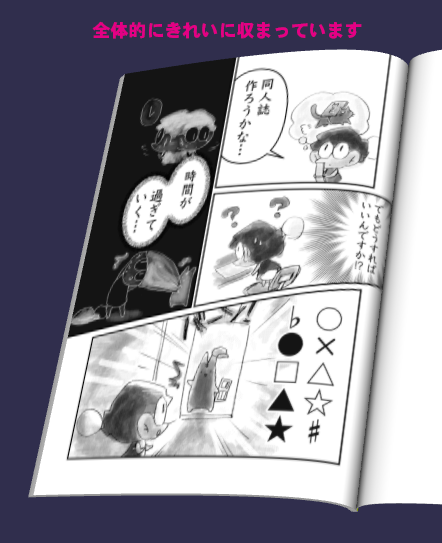
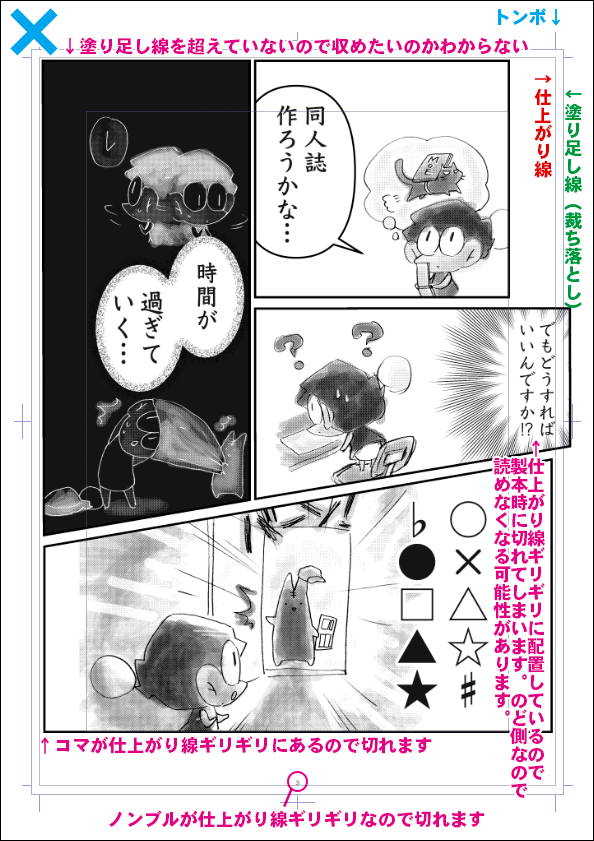

カラー原稿を作成する前に…
CLIP STUDIOでは、RGBで原稿を作成します。色味の変化をあらかじめ回避するために、色味の変化を確認して補正できる、「カラープロファイルプレビュー」という機能を使用します。着色前に必ずカラープロファイルの設定をお願いします。
「表紙・裏表紙」データを開いてから「表示」→「カラープロファイル」→「プレビューの設定...」を選択します。
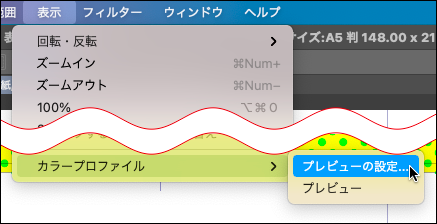
「プレビューするプロファイル」→「CMYK:Japan Color 2001 Coated」を選択します。
※「CMYK:Euroscale Coated v2」のご入稿でも対応可能です。
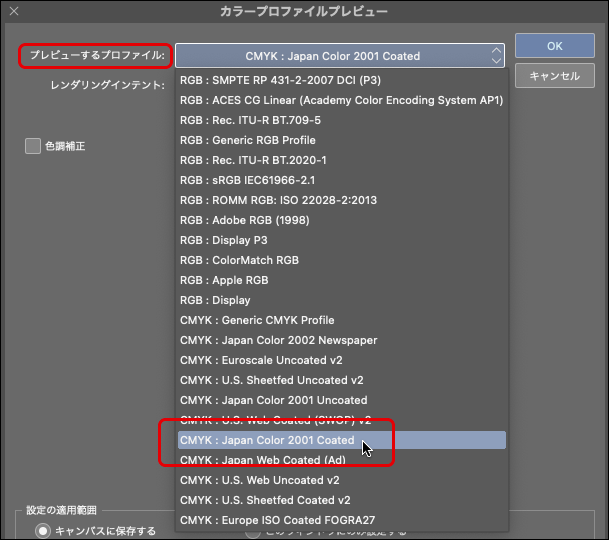
注意点
必ず「プレビュー」にチェックが入った状態で着色を行ってください。

下記の画像はRGBカラープロファイルのままCLIP STUDIOで着色しました。

下記の画像は「CMYK:Japan Color 2001 Coated」に設定をしてからCLIP STUDIOで着色をした画像です。
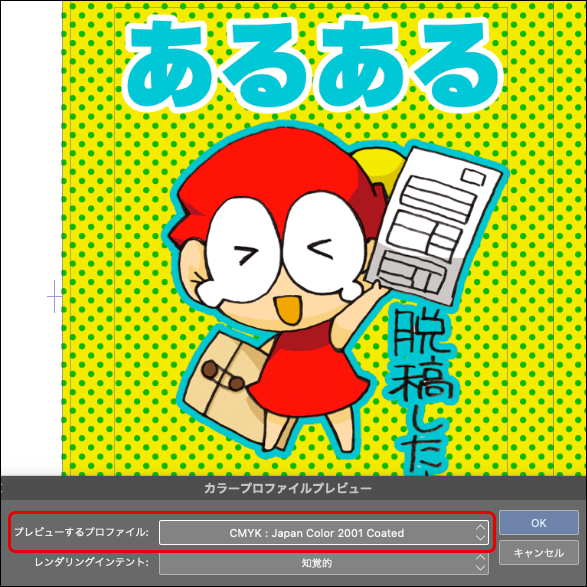
RGBカラープロファイルのままCLIP STUDIOで着色し書き出しをするとCMYKへ変換した時に色味が変化してしまいます。
(下記画像はCLIP STUDIOで表現色をCMYKにして書き出しをしています)

「CMYK:Japan Color 2001 Coated」に設定をしてから着色をしたカラーは、色味の変化はそんなに感じられません。

CMYK書き出しの注意点
CLIP STUDIOはCMYKで書き出しができますが、基本的にRGBなので数値に誤差が出ます。CLIP STUDIOのCMYKパレットで【CMYK各色100%の塗り】で「PhotoShop psd形式でRGB」、「PhotoShop psd形式でCMYK」の2種類を保存してPhotoShopで開き確認をすると、数値に誤差が出ます。RGBをCMYKに変換しても他の色が混ざります。PhotoShopやillustratorでCMYK作成しなければ正確な濃度(%)になりません。(印刷時に誤差は出ます)
7,原稿が完成したらデータ出力をします
「ファイル」→「複数ページ書き出し」→「同人誌印刷用データ出力」を選択します。
※「同人誌印刷用データ出力」でカラー表紙を出力した場合、「カラープロファイル埋め込み」の項目が表示されないためプロファイルが埋め込みされません。カラープロファイルを設定して制作されたカラー表紙は「一括書き出し(表紙のみ)」での出力を推奨します。
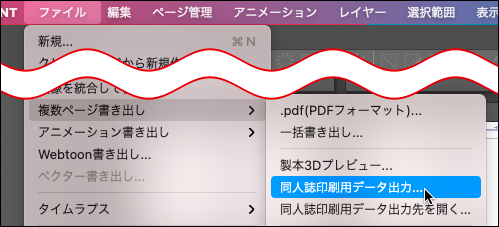

同人誌印刷用入稿データの出力
(1)製本(仕上がり)サイズ(単位:mm)
【幅・高さ・断ち落とし幅】作成したい同人誌の仕上がりサイズの数値があっているか確認をします。
(2)解像度
【カラー】カラーの解像度は350dpiです。
【グレー】モノクロの解像度は600dpiです。
(3)ページ範囲
【表紙(裏)・裏表紙(裏)を出力】表2・表3データを出力するかのチェックです。基本的に表2・表3は印刷を行いません。印刷がない場合は必ずチェックを外してください。白紙データは不要です。
問題がなければ「OK」をクリックします。
「製本3Dプレビューで確認」ボタンを押します。
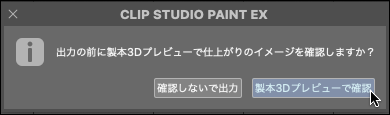
マウスカーソルの移動で視点が変更できます。ページをめくって問題がなければ「出力」ボタンを押します。
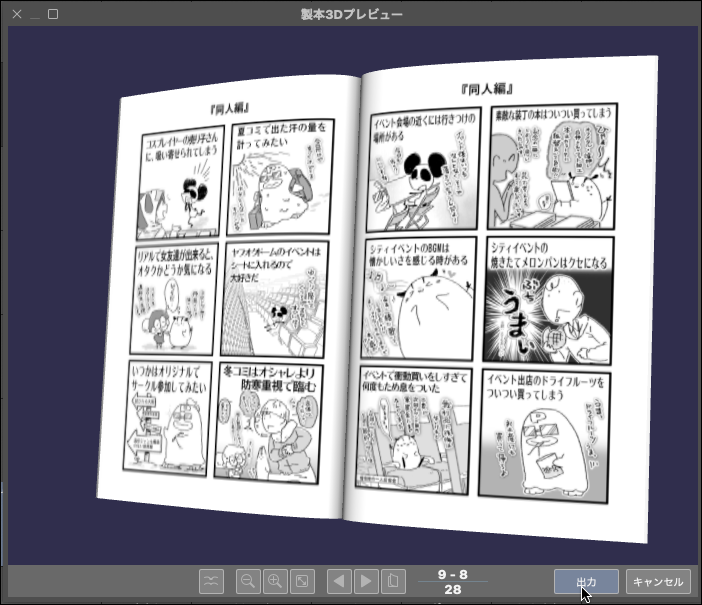
出力が完了しましたら「出力済みデータを確認」ボタンをクリックします。
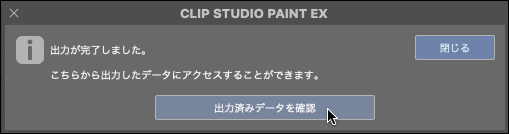
8,出力したデータを入稿データとして利用する
出力したデータ(.psdファイル)をCLIP STUDIOで開き問題がないか確認をしてください。入稿後に原稿の差し替えは対応できません。
問題がなければ入稿用のデータとしてご利用ください。(画像例は総ページ28Pの本です)
※表2・表3印刷がない場合、白紙データは不要です。出力をした場合は削除してご入稿ください。
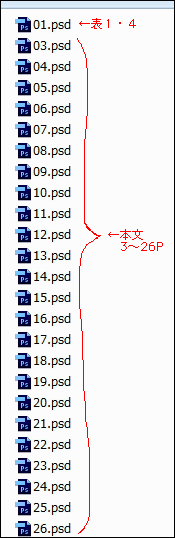
一括書き出しを使う場合
「ファイル」→「複数ページ書き出し」→「一括書き出し」を選択します。
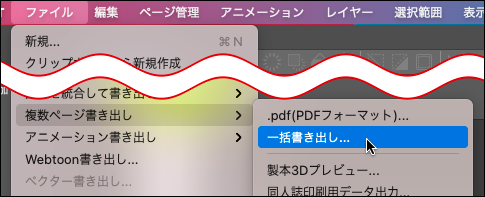
表紙がカラーで、本文がモノクロの場合、必ず別々に書き出しを行ってください。「すべて」を選択してしまいますと、カラー表紙までモノクロに書き出しされてしまいますのでご注意ください。
文字化けを避けるためにファイル名は半角英数16字以内で作成してください。
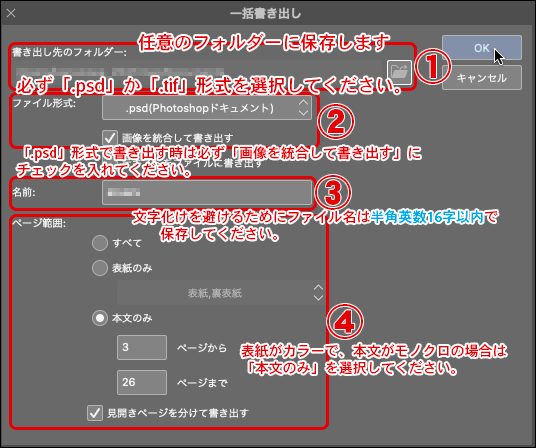
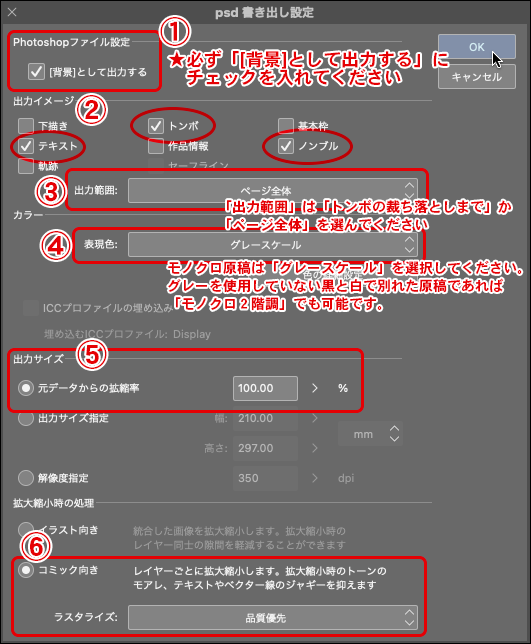
カラー表紙の書き出し設定
表紙はノンブルは不要ですので「ノンブル」チェックは外してください。「表現色」は「CMYKカラー」を選択してください。「ICCプロファイルの埋め込み」にチェックをつけてください。
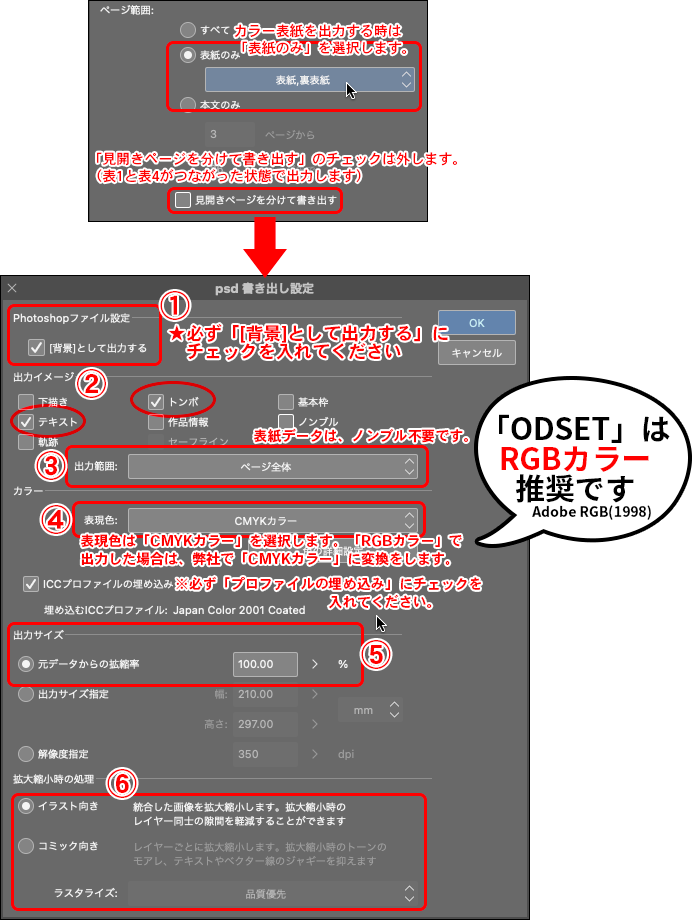
なぜ、[背景]として出力するの?
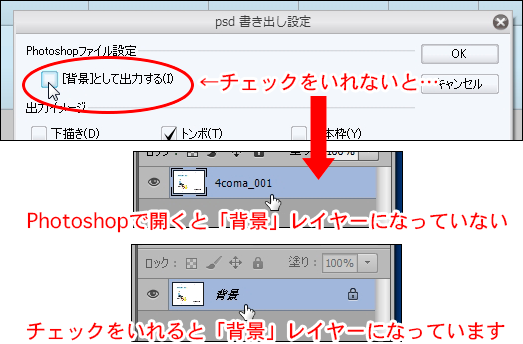
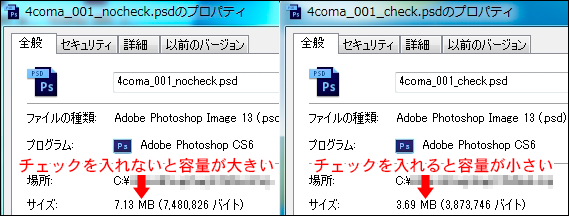
入稿データを確認します
ファイル名は任意ですが、ノンブル(ページ番号)とファイル名の数字が一致するようにお願いします。(例:3P目→003.psdなど)
※表2・表3印刷がない場合、白紙データは不要です。削除してご入稿ください。
画像例は総ページ28Pの本となります。
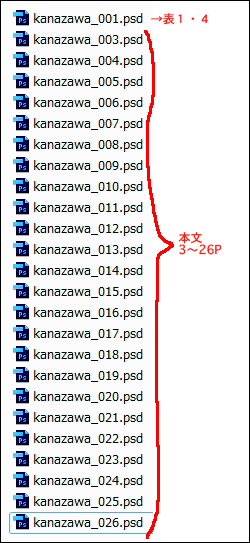
箔押し表紙・白押さえ表紙(オンデセット/小説オンデセット限定)・2色刷り表紙・2色刷り便せんチラシを
作成する場合の注意点
箔押し表紙や2色刷り表紙・便せんチラシのご入稿で、レイヤー分けの指定をする必要がある原稿は、「画像を統合」および「背景レイヤーとして出力」をしますと、レイヤーが分かれずに出力されてしまいますので設定が変わります。必ずレイヤー名に何の原稿なのか記入してください。
「Adobe Photoshopで作成するデータ2色刷りの入稿方法」も合わせてご確認ください。
下記画像は、箔押し表紙の書き出し設定例です。