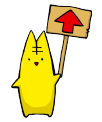Windows Officeで作成する場合
Windows Office系ソフト(Word,Excel等)一太郎等のワープロソフト等で入稿される際の決まり事です。
MacintoshのWordはPDF書き出しでご入稿ください。その他Office系はご相談ください。
詳しくは「PDF書き出しについて」をご覧ください。
- 入稿時に、使用されたOS、Wordのバージョンを必ずご連絡ください。
- Wordで作成される際、『ページ設定』の『余白』タブの中にある、『複数ページの印刷』項目の『印刷の形式』は必ず『標準』『見開きページ』を選択しておいてください。
- データは必ず原寸で作成してください。
- カラーの場合、色を使用したりRGB画像を貼付けると大幅に色調が変化する可能性があります。
- 画像を使用される場合は解像度にご注意ください。また、拡大縮小でモアレる可能性があります。ご了承ください。
- Wordのテンプレートをご用意しましたので、ぜひご利用ください。
PDFに書き出す方法(推奨)
詳しくは「PDF書き出しについて」をご覧ください。
Word(Windows版のみ)で入稿する方法
レイアウトが崩れる等の問題が起こりやすいため、おすすめできません。見本が無い場合明らかにおかしいと判断しない限りそのまま進めさせていただきます。
- ファイルは1ページずつに分けず、連続するページは一つのファイルで送ってください。
- ファイル名には必ず「03_34.doc」等、何ページ~何ページまで含まれているのかわかりやすい名前を付けてください。
- 当社にないフォントを使用されている時は文字が化けてしまいますのでMS明朝やMSゴシック以外のフォントは一緒に入稿してください。
- 塗り足しが必要の無いページは仕上がりサイズで作成してください。
- Microsoft Office以外のソフトは対応致しかねます。また、Microsft Officeでもバージョンや環境の違いによりレイアウトが変わる場合がありますので、注文書に必ずOSのバージョン(XP,vista等)とソフトのバージョン(2000、2003等)をご連絡ください。
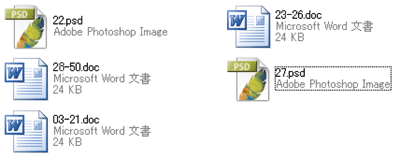
Word用テンプレート
Word用のテンプレートを作成しましたので、設定方法がよくわからない場合などはご利用いただければと思います。Word2010で作成、Word97~2003で保存しております。
| 仕上がりサイズ |
|---|
| A5サイズ用zipファイルダウンロード |
| B5サイズ用zipファイルダウンロード |
| B6サイズ用zipファイルダウンロード |
| 新書サイズ用zipファイルダウンロード |
ノンブルの位置が、[a]…真ん中、[b]…小口側、[c]…のど側 となっております。ページ数が多い場合は、のどが広めのテンプレートを利用されると読みやすいです。
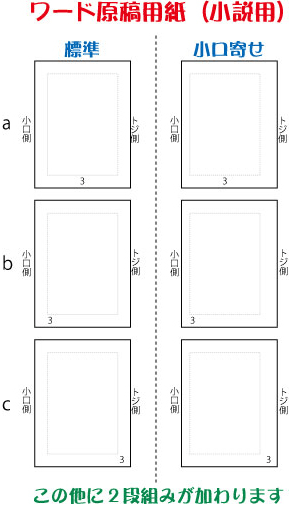
SCREEN MultiStudio ドライバーで変換する方法
SCREEN MultiStudio ドライバーでの変換方法につきましては、使用環境(旧バージョンのWindowsや機器)の関係上、現在のサポートが難しくなっております。誠に恐れ入りますが、今後のご案内・対応は終了とさせていただきますことを、何卒ご理解賜りますようお願い申し上げます。