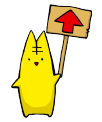データ2色刷りの入稿方法
ここでは、2色刷りのデータ作成方法をご紹介いたします。
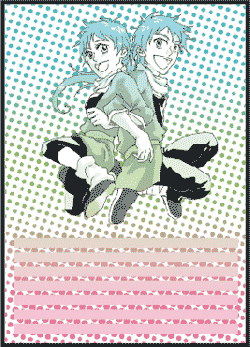
上記の画像を例として作成方法を説明します。データ入稿の際には必ず出力見本を添付してください。また、出力見本にはそれぞれの色指定、グラデーションを使用したい場合はグラデーションの向きも見本に記入してください。(出力見本については、返却できない場合もございます)指定が無い場合、データ通りの向きを天地として印刷させていただきますのでご注意ください。
素敵な2色刷りを作成してくださいネ♪
(1)2枚の画像を用意します
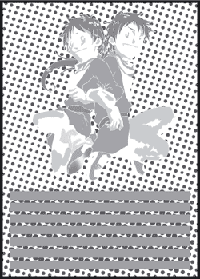 |
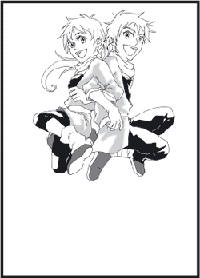 |
| WG38 | 墨 |
墨版用と、WG38版用の画像はそれぞれ黒一色で作成してください。グレースケールかモノクロ2階調にしてください。モノクロ2階調はレイヤーを分けられないため、最終的にグレースケールでご入稿ください。グレーにする際、網点にアンチエイリアスがかかっているとモアレてしまいます。アンチエイリアスがかかっていないか必ずチェックしてください。
※アンチエイリアスとは、網点ひとつひとつの周りにグレーの階調ができてしまっていることをいいます。⇒モアレについて
グレーで塗られたRGB画像で入稿される方が稀におられますが、カラー画像はグレースケールに変換すると濃度が変わってしまいますので、必ずグレースケールにしてください。
(2)レイヤーごとに分けて保存する
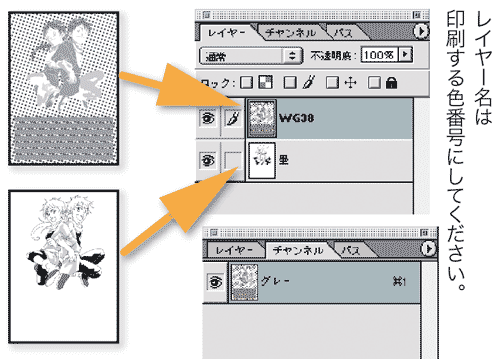
これで完成です。統合せず、そのままpsdファイルをご入稿ください。
※完成データをダウンロードできます。参考ください→gradation.psd.zip(2.6MB)
よくある失敗例
背景を透明にして作業される方で、上のレイヤーに白を塗ることで、下のレイヤーの塗を隠してしまっていることがあります。レイヤーを両方表示した時は問題なく見えますが、下のレイヤーには塗りがあるため、印刷されてしまいます。

これを印刷すると下のように、顔に塗のある状態になります。
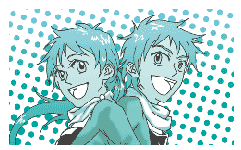
2色原稿の作成注意と応用
色をつけて入稿しない
2色印刷の原稿は、必ず白黒の原稿またはグレースケールで作成してください。CMYKまたはRGBで色がついている原稿は「カラー扱い」になります。
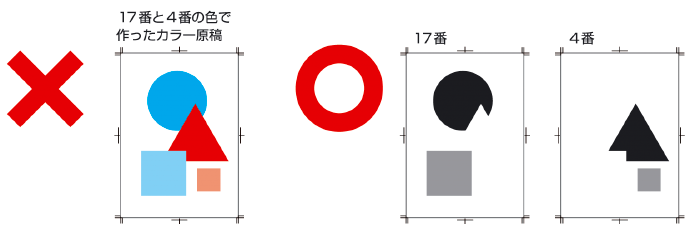
17番と4番で印刷する原稿をそれぞれ分けて作成。
※仕上がりイメージの見本を原稿とは別にご用意いただくのは問題ありません。
「白」は、印刷されない部分
原稿上の「白」の部分は、「透明と同じ扱い」になります。
下図の仕上がり予定のイメージのような印刷を希望される場合は、WG用の原稿にスミ刷りの白抜きを準備する必要があります。
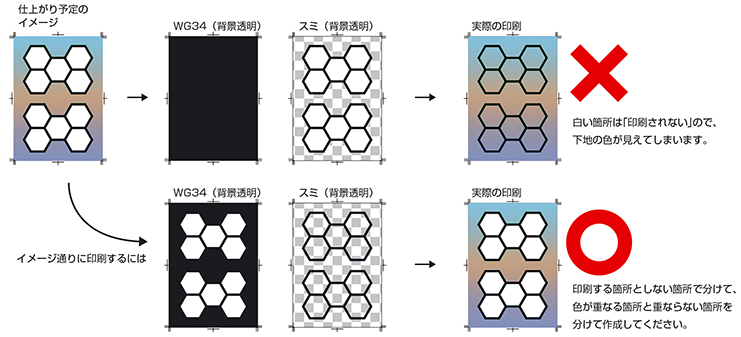
メタル色の濃度の差について
メタル色はインクの性質上、濃度差が出にくい仕様になっております。印刷の濃淡をつけるには20〜30%以上濃度差が必要です。

2色が重なると3色目の色を表現できる
2色印刷は1色目と2色目を掛け合わせて印刷を行います。1色目と2色目が重なる箇所は色が混ざり3色目を表現することができます。