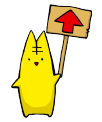オンライン決済サービス
当社では「PayPay」と「楽天ペイ」を利用いただけます。使用方法については、それぞれの詳細ページをご参照ください。クレジットカード決済を希望される場合は、クレジットカード決済の詳細ページをご参照ください。
「PayPay(オンライン決済)」ご利用の流れ
PayPay(オンライン決済)とはPayPayのアカウント情報を使って、「PayPay(残高)」「PayPay(クレジット)」でのお支払いが可能です。
- 1円から50万円までお支払い可能です。(但し、ご利用上限金額はお客様の契約内容に準じます。)
- ご利用商品の決済金額が50万円以上の場合はクロネコwebコレクト(クレジットカード決済)にて対応いたします。
- PayPayの詳細はホームページにてご確認ください。⇒https://paypay.ne.jp/
- 下記は、「パソコンのブラウザで支払う」説明となります。
「こびとのともだち」URL:https://www.kanazawa-sys.com/にアクセスをして、お見積り依頼を行ってください。お見積り+決済お手続きは、〆切日のお昼12時までに行っていただくようお願いします。当社休業日の間は、手動お見積りは対応ができませんのでお早目にお願いします。
★限度額は最高50万円までとなっております。50万円を超える決済をご希望の場合は、クロネコwebコレクトへのカード支払いへ切り替えをお願いします。
詳しいお見積り方法などは、「見積りシステムガイド」よりご確認ください。
※後日の変更や、キャンセルはできません。原則として、決済方法の特性上により返金を前提にしたキャンセルの対応はしておりません。
※入稿自体があいまいな場合は、決済方法を選択しないでください。印刷の装丁や仕様が確定した際に、お見積りと決済の手続きを行ってください。
決済方法「PayPay」を選択します。

決済サイトへ移行します。

この時点でブラウザを閉じたり、マイページに戻ると決済は中断され決済状況が×になるのでご注意ください。
PayPayに登録している携帯電話番号・パスワードを入力してログインします。

SMSで送信された4桁の認証コードを入力します。

残高を確認し「支払う」を選択します。

お支払いが完了します。

注意事項
- 上記の説明は、パソコンのブラウザで支払う方法になります。PayPayアプリで支払う方法については、PayPay公式ホームページをご参照ください。⇒https://paypay.ne.jp/
- パソコンのシークレットブラウザ、プライベートモードでのご利用は出来ません。
- サポート対象ブラウザはChrome、Safari、Firefox、Edgeの最新版となります。
- 決済途中でブラウザの画面を閉じてしまった場合、決済は中断されます。その場合、マイページへ戻り、再び決済方法の選択から手続きを行ってください。
- 当社ではPayPayポイントに関する詳細については対応しておりません。ご不明点や問い合わせがある場合は、直接PayPayへお問い合わせください。
「楽天ペイ(オンライン決済)」ご利用の流れ
楽天ペイ(オンライン決済)とは楽天IDとパスワードを入力するだけで、楽天ペイにご登録済みのクレジットカード・楽天ポイント・ 楽天キャッシュによるお支払いが可能です。
- 楽天ポイントが貯まるのは楽天カード・楽天ポイント・楽天キャッシュでのお支払いに限ります。
- 100円未満のお支払いにはご利用いただけません。
- ご利用商品の決済金額が50万円以上の場合はクロネコwebコレクト(クレジットカード決済) にて対応いたします。
- 楽天ペイの詳細はホームページにてご確認ください。⇒https://checkout.rakuten.co.jp/
- 下記は、「パソコンのブラウザで支払う」説明となります。
「こびとのともだち」URL:https://www.kanazawa-sys.com/にアクセスをして、お見積り依頼を行ってください。お見積り+決済お手続きは、〆切日のお昼12時までに行っていただくようお願いします。当社休業日の間は、手動お見積りは対応ができませんのでお早目にお願いします。
★限度額は最高50万円までとなっております。50万円を超える決済をご希望の場合は、クロネコwebコレクトへのカード支払いへ切り替えをお願いします。
詳しいお見積り方法などは、「見積りシステムガイド」よりご確認ください。
※後日の変更や、キャンセルはできません。原則として、決済方法の特性上により返金を前提にしたキャンセルの対応はしておりません。
※入稿自体があいまいな場合は、決済方法を選択しないでください。印刷の装丁や仕様が確定した際に、お見積りと決済の手続きを行ってください。
決済方法「楽天ペイ」を選択します。

決済サイトへ移行します。

楽天に登録しているIDとパスワードを入力してログインします。


支払い詳細やポイント利用などを入力します。



お支払いが完了します。

注意事項
- 上記の説明は、パソコンのブラウザで支払う方法になります。詳しくは楽天ペイ公式ホームページをご参照ください。⇒https://checkout.rakuten.co.jp/
- ご利用のクレジットカードによっては、3Dセキュアのパスワード入力画面が表示されます。
- パソコンのシークレットブラウザ、プライベートモードでのご利用は出来ません。
- サポート対象ブラウザはChrome、Safari、Firefox、Edgeの最新版となります。
- 決済途中でブラウザの画面を閉じてしまった場合、決済は中断されます。その場合、マイページへ戻り、再び決済方法の選択から手続きを行ってください。
- 当社では楽天ポイント・楽天キャッシュに関する詳細については対応しておりません。ご不明点や問い合わせがある場合は、直接楽天ペイへお問い合わせください。