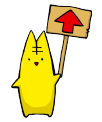Adobe Illustratorで作成する場合
Illustratorで原稿作成される方は、入稿前に以下の作業を必ず行ってください。(バージョンによって名称や場所が違うことがあります。)
下記の説明にはIllustrator CS6を使用しております。
ご入稿時に必ずillustratorのバージョンをお知らせください。
出力見本が添付されていない場合は、ご入稿いただいたデータ通りに製版・印刷をさせていただきます。
「トンボ」「ノンブル」のみでillustratorを利用したご入稿はご遠慮ください。
当社はCreative Cloud CC2017に対応しています。ダウングレード保存やPDFでは無く、全ての書体をアウトライン化し、画像埋め込みして『ai』で保存してください。そして、埋め込み画像と共にご入稿ください。
Adobe社ソフトの対応バージョンについて、当社はCreative Cloud CC2017のPhotoshopとillustratorに対応しています。最新バージョンCC2018〜2020は動作の確認中です。対応は出来ません。
illustratorCC2018~2020の「ai保存時」には「illustrator CCレガシー」で「PDF互換ファイルを作成」を指定してください。
「PDF保存時」には「illustratorの編集機能を保持」を指定してください。
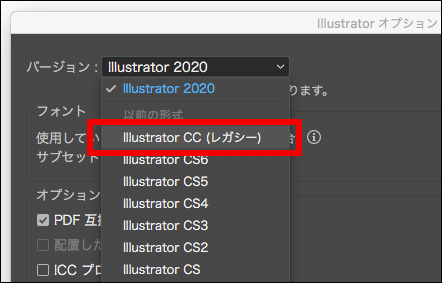
トリムマークを作成・画像はアートボードの中心に配置する
必ず「オブジェクト」から『トリムマーク』を作成してください。
※CS4ではCS3までのようにトリムマークを付けられなくなっています。従来と同じようにトリムマークを作成するには、『Adobeのサポートページ』でトリムマークを作成するプラグインを配布されていますので、そちらをご参考ください。
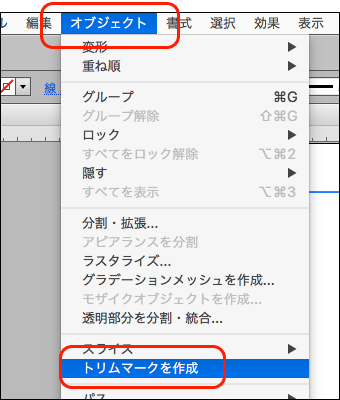
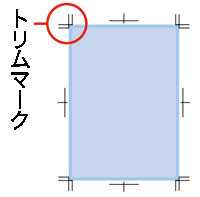
フォントをアウトライン化する
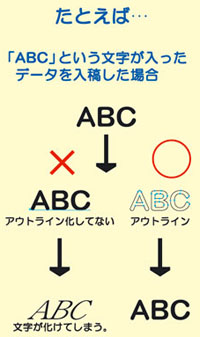
アウトライン化されていないと正確に文字を印刷できません。
データの送り直しなど作業が滞りますと、納期に関わりますので必ずチェックをしてください。全てのロックを解除した状態で行ってください。
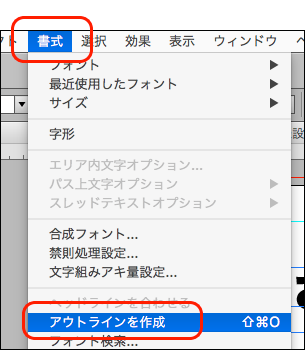
アウトラインをする文字を選択し「書式」→「アウトラインを作成」をする。
※アウトライン後に「選択」→「オブジェクト」→「テキストオブジェクト」でフォントが残っていないか確認してください。
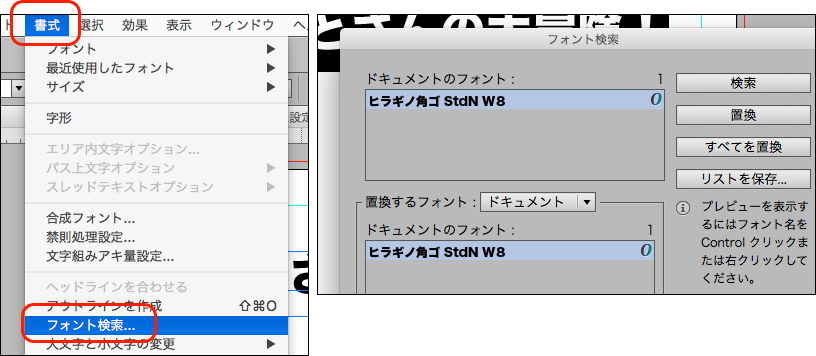
「書式」→「フォント検索」を行い、フォントが表示される場合、アウトライン化されていないフォントや
ポイントが残っていますので必ずアウトライン化してください。
フォントのアンカーポイントが残っていると、文字化けしてしまい無いはずの文字が印刷されてしまうことがあります。
必ずアンカーポイント、文字ボックスは削除してください。
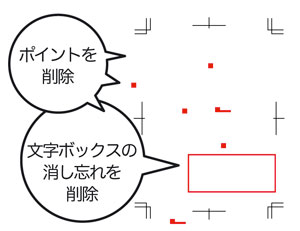
余分なポイント(孤立点)を削除する
ポイントが残っている場合は、ポイントを削除してください。点のみで表現している必要な点も削除しかねませんので、必要な点を消さないように不必要な点のみ削除するようにしてください。
※余分なポイントを探す場合は、レイヤー、オブジェクト全てのロックを外した状態で行ってください。
※ソフトやバージョンによって各名称が異なる場合があります。
「ペンツール」「えんぴつツール」で描かれた「点」も
余分なポイント扱いになり消えることがありますので注意して作成をしてください。
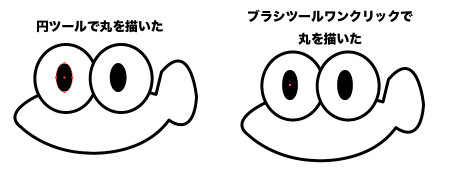
左の絵は円ツールで丸を描いています。右の絵はブラシツールワンクリックで描いています。
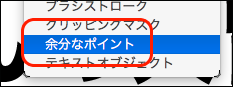
余分なポイントを選択すると・・・
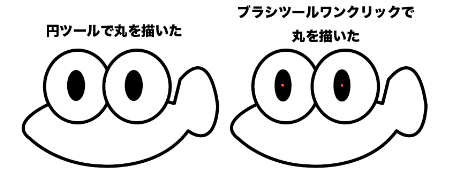
左の絵は選択されませんが、右の絵はポイントが選択されています。
Illustrator9以降のバージョンについて
Illustrator9以降で作成されたものは、仕様によって、印刷に不具合が生じる場合がありますので、以下の注意点をご確認ください。
※データ仕様記入欄へバージョンを必ず記入してください。バージョンによって不具合が出ることがありますので、出力見本は必ず添付するようにしてください。なお、出力見本は返却できない場合があります。ご了承ください。
透明設定もしくはバージョン8以前に無いフィルタ機能を使用している
入稿の際、備考欄に詳しく仕様をお書きください。複数ページがある場合は使用しているページをご記入ください。
バージョン10以降のエンベロープ機能や、ワープオプションを使用している
必ず「分割・拡張」やオブジェクト→「アピアランスの分割」でオブジェクトを図形化する。
※バージョン8以降のブラシツールに関しても「分割拡張」をお勧めします。
- バージョン9はバグが出やすい為、必ず見本を入れるようにしてください。
- どうしても正常に印刷されないデーターの場合、ラスタライズさせていただくことがあります。
- 見本が無い場合、明らかにおかしいと判断しなければそのまま作業いたします。
「透明」を使っている場合
- バージョン9…「ファイル」→「書類設定」→「前へ」→「透明・分割設定」の「画質/速度」→「高画質」に変更
- バージョン10…「ファイル」→「書類設定」→「前へ」→「透明・分割設定」の「ラスタライズ/ベクトル」→「ベクトル100」に変更
- CS…「書類設定」→「書き出しとクリップボードにおける分割・統合」を「高解像度」にしてください。eps保存される場合は、保存する際の「透明」も「高解像度」にお願いします。
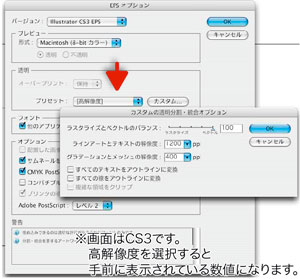
クリックで拡大
「書類のカラーモード」は必ずCMYKに
書類のカラーモードは必ず「CMYKカラー」に。「ファイル」→「書類のカラーモード」→「CMYKカラー」
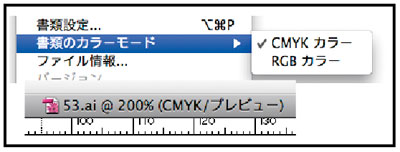
画像のリンク・ファイル名に関して
- Photoshop等のイラスト画像を配置する場合、配置する画像は全てCMYKのEPS保存にしてください。EPS保存する際のプレビュー設定はTIFFもしくはMacintoshの8bit(モノクロの場合は1bit)でバイナリを選択してください。
※本文等モノクロデータの場合はグレースケールかモノクロ2階調でEPS保存してください。 - CMYKに変換出来ない場合は、必ず配置画像のリンクを組んだ状態で配置画像も一緒に送ってください。
- RGB画像や特色指定(DICやTOYO等)のまま埋め込み処理された場合の変色につきましては責任を負えません。
- 配置時の拡大・縮小はなるべく避け、Photoshop等での作業段階で適正サイズに処理した物を配置してください。
- 画像を埋め込みにしている場合は、埋め込む前の画像も一緒に入稿してください。
- リンクして画像を配置している(埋め込んでいない)場合は、画像ファイル名を変更せずに入稿してください。
- ファイル名の文字化けを防ぐために、ファイル名は半角16文字以内(半角英数のみ、拡張子を含む)にしてください。
- イラストレーターに、イラストレーターのファイルでリンクをくむのは絶対にしないでください。イラストレーターファイルでリンクを組むと、出力時にエラーが起こり、正常に印刷が出来なくなります。
その他注意点
- あまりに重いデータは作業に支障をきたすことがございますので、パスが多く処理に時間のかかるデータはラスタライズして軽くしてください。
- 『トンボ作成作業のみ』のために、Illustratorを使用するのはご遠慮ください。
- カラーは「CMYK」、モノクロの場合は「モノクロ」のみで作成してください。RGB、スポットカラーは色が変わることがあります。
- ツールボックス内「描画色/背景色」や、ウィンドウから「カラー」を選択し、RGBスライダー等でが出た場合、CMYK変換後色調誤差がでます。
- CS4はアートボードの中心に配置するようにしてください。
- 1ファイルに1ページずつ保存してください。数ページをひとつのファイルに保存してあると、面付けソフトに流し込むことができません。