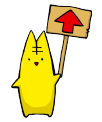カラーデータについて
当社は「完全原稿」でご入稿いただくことを原則としています。※「完全原稿」=不備や問題のない原稿
カラーデータの色調整を希望されるのは御容赦ください。色の調整は、モニターの色を設定し、カラーチャートと見比べるなどしてお客さまの好みの色にしたものを入稿いただくようお願いします。
RGBモードでの入稿も対応は可能ですが(当社でCMYK変換を行います)、CMYK変換を行った際に、大幅に色調が変化する可能性があります。クレーム対象にはなりませんのでご了承ください。詳しくはこちらをご確認ください。
モニターの調整について
ここでは、モニターと印刷物の色をできるだけ近づけるための方法をご紹介します。モニターの色調整は、定期的に行うことをおすすめします。また、使用する用紙の種類によっても、色の見え方が変わることがあります。
システムのソフトを使って色を合わせる
Windowsの場合
Windows版(Windows 11)は[コントロールパネル]→[色の管理]→[詳細設定]→[ディスプレイの調整]→[画面の色調整]から右下の「次へ」ボタンで、調整していきます。
Macの場合
正確な色再現が必要な場合は、補正機能である「True Tone」「Night Shift」を一時的にオフにしてください。
Mac版(macOS 15)は[システム設定]→[ディスプレイ]→[カラープロファイル]→[カスタマイズ...]→[+]ボタンをクリックするとディスプレイキャリブレータアシスタントのウインドウが開くので画面に従って設定を進めていきます。
iPadの色調整について
iPadでの色調整方法については、こちらのページをご覧ください。
※モニター(ディスプレイ)上の色と、実際の印刷物の色は完全には一致しません。RGBの色域はCMYKよりも広いため、印刷では一部の鮮やかな色を再現できないことがあります。モニターと印刷物の色の差をできるだけ小さくするには、専用のキャリブレーション機器を使った調整をおすすめします。
カラーチャートを使って手動で色を合わせる

上記のようなカラーチャートは、画材屋さんや大きな文具店などで購入できます。
カラーチャートの色と近くなるようにモニターやMac、Windowsを設定する方法もあります。
カラーチャートのM50%、C50%やK50%の色と、PhotoshopのCMYKモードのM50、C50%やK50%を見比べます。他の色も数パターン作り確認し、合わせていきます。
機械の力を借りて色をあわせる
自動的にモニターの色を合わせてくれる機器が販売されています。高価ではありますが、こうしたものを利用されるのもおすすめです。手動で設定する時より正確にモニターの色を合わせられ、プロファイルを作成する事ができます。当社ではi1(アイワン)を使用して色を合わせています。※ i1(アイワン)のサイト https://www.xrite.com/
色の濃度について
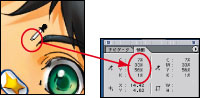
モニターの出せる色はモニターの種類によって違います。
たとえば一部のモニターはシアン100%がくすんで見えたり、M100%+Y100%の色がしっかりとした赤色に表示されないものがあります。実際に印刷してみると、モニターで確認した状態より赤が強かったり青が強かったりするのはそのためです。カラーチャートで確認することで、イメージする色に近付けることもできます。
しかし、印刷物は温度などの環境に左右されるデリケートなもので「この濃度なら必ずこの色が出る」とは言い切れません。多少の違いが出てしまう事がございます。ご了承ください。
カラーデータの「黒」について
カラーデーターに黒ベタ部分がある場合、注意が必要です。
モニター画面上では同じように真っ黒に見えてもC0% M0% Y0% K100% とC63% M52% Y51% K100% などでは、印刷すると差がはっきりとわかるので注意が必要です。
また、4色とも100%になっている場合、印刷で乾きにくいため裏移りなどのトラブルが発生しやすくなります。それを防止するには黒色の部分は4色の合計が350%以下になるようお願いします。各チャンネルを表示して塗り忘れがないか確認してみてください。
※C=シアン、M=マゼンタ、Y=イエロー、K=ブラック

RGBモードからCMYKモードへの変換について

上の二つのイラストは同じ画像をRGBモードからCMYKに変換したものです。この画像のようにRGBの画像をCMYKに変換した際に、色調が変化する場合があります。
特に蛍光色のような眩しい鮮やかな色はCMYKに変換すると上の画像のように変化します。(目の色や背景の緑の水玉模様など、特に変化がわかりやすいと思います)
このイラストの元画像(psdファイル)を用意しました。ダウンロードしてpsdファイルが扱えるペイントソフト等で開いて、色の変化を実際に見比べてください。
上の画像をCMYKに変換したものダウンロード(zipファイル)
↑ご使用のアプリケーションでCMYKデータが開けない方はこちらをダウンロード(zipファイル)
(こちらはRGBモードの画像を一度CMYKモードに変換した後、さらにRGBモードにしてあります。RGBモードになってはいますが、変換の際に起こる色の変化は同等のものです。)
明るい肌色について(RGBモード)
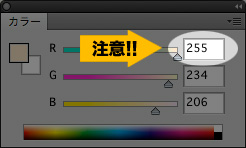
Photoshop エレメンツなどのRGB系ペイントソフトを使用していて、キャラクターの肌色が濁ってしまうと、お困りの方へ。
肌色を作るとき、RGB値のRを最高値245~255 まで上げるとCMYK化したときC(シアン)が混じらず濁りません。明るめの肌色を作る時に参考にしてください。
肌色のG(グリーン)の数値にもお気をつけください。Gの数値が240ぐらいでないとCMYKに変換した際に M(マゼンタ)が0になり、逆にC(シアン)が混ざって肌の部分が黄緑色がかって見えてしまいます。
RGBとCMYKの違い
RGBの色イメージ
RGB=光の三原色:赤(Red)緑(Green)青(Blue)
RGBとは光で色を表現する方法で、色を足していくと白くなります。鮮やかな色(蛍光色)も表現可能。
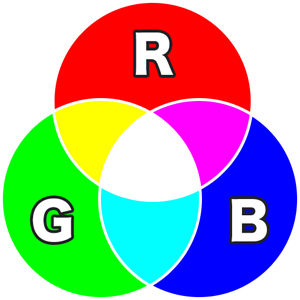
CMYKの色イメージ
CMYK=色の三原色:青(Cyan/シアン)赤(Magenta/マゼンタ)黄(Yellow/イエロー)
青赤黄だけでは黒さが足りないので補色として黒(Black/ブラック)が入るので、CMYKと評します。
※K(Kye plate)= 黒(Black)
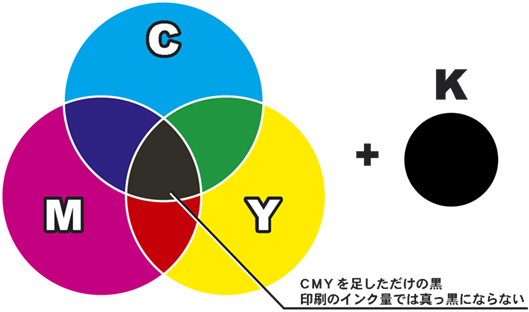
CMYの3色で真っ黒を再現するには、かなりのインク量が必要なため、補色としてK(黒)を足します。
CMYKよりRGBの方が表現できる色の数が何百倍も多いんです。印刷はCMYKの4色インクで色を表現するので鮮やかな色(蛍光色)は再現できません。CMYKで表現できない鮮やかな色は、実際のインク(特色)で印刷をするしかありません。
※原則、金沢印刷では特色になるオフセット印刷は行っておりません。(KP差替、5色印刷、白押さえ など)
その他の注意事項
- 「出力見本」は「どのようなデータ」が入っているかの見本であり色の見本にはなりません。(家庭用インクジェットプリンタは蛍光色を含む6色プリントや、自動補正の機能があり、実際のCMYKと色が異なる場合があるためです。)
- モニターのメーカーや機種の違いにより発色が違うため再現されにくい色もあります。
- キャリブレーションを調整してもモニター色と印刷色が完全に同じになることはありません。
- RGBをCMYKに変換した際に、大幅に色調が変化する可能性があります。
- 詳しくはお使いのソフトにあるヘルプ「索引」の『キャリブレーション』をお読みください。